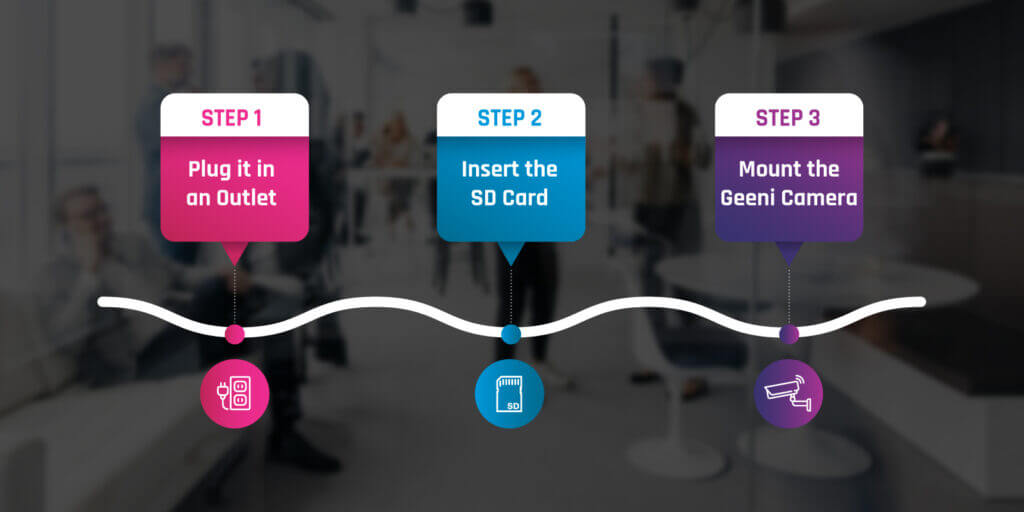In today’s digital era, security has become a crucial aspect for both homes and businesses. In this context, the Geeni camera system is recognized as an excellent surveillance solution due to its innovative features, reliability, and ease of use. However, to fully capitalize on this device’s capabilities, it’s essential to establish a robust wireless connection. This article will present a detailed walkthrough guiding you through the process of connecting your Geeni camera to WiFi.
As we delve into this step-wise guide, it’s vital to acknowledge the importance of this process. Securing your premises with a Geeni camera becomes an effortless task once you set up a WiFi connection. The wireless network allows you to monitor live video footage from your Geeni camera remotely, making surveillance more efficient and your environment safer.
This tutorial doesn’t require technical expertise, nor substantial knowledge about camera systems. It’s designed to cater to both tech-savvy individuals and novices alike. So, whether you’re setting up your first ever surveillance camera or you’re an experienced user, this guide aims at simplifying the procedure of making your Geeni camera WiFi ready.
In a world where technology evolves at an exponential rate, let’s embrace the convenience brought to us through these advancements by optimally setting up our Geeni surveillance devices. Enjoy a seamless surveillance experience by wirelessly connecting your Geeni camera to your WiFi!
Getting to Know Your Geeni Surveillance Device: Core Characteristics and Capabilities
As a user of the Geeni surveillance device, it’s essential to understand the basic features and functions that it offers. This understanding not only ensures efficient operation but also maximizes the value obtained from the device.
Primary Attributes of Your Geeni Digital Lookout
The Geeni digital lookout offers a wide array of features that make it a versatile surveillance device. These include smart control features, high-resolution video, motion detection, and user-friendly interface, among others.
- Smart Control Features: Your Geeni digital lookout is designed to function in harmony with other smart home devices. With the Geeni app, you can control your camera and other devices, all from the comfort of your smartphone.
- High-resolution Video: The quality of the video recorded and streamed by the Geeni surveillance device is top-notch. Depending on the model, videos can be recorded in 720p or 1080p resolution, ensuring you get highly detailed and clear pictures.
- Motion Detection: Your Geeni device is equipped with advanced motion detection technology that alerts you when movement is detected. This way, you can stay on top of any suspicious activities in real-time.
- User-friendly Interface: The Geeni device interface is designed with user-friendliness in mind. Seamlessly connect your camera to Wi-Fi and navigate through various options with ease.
Moreover, another key function is its night vision capability, which allows for clear video recording even in low-light conditions, ensuring round-the-clock surveillance.
With these features, your Geeni digital lookout is geared to provide an exceptional surveillance experience. For detailed instructions on how to connect your Geeni camera to WiFi, refer to the step-by-step guide on the same.
A Look at the Reasons for Linking Your Geeni Camera to a Wireless Connectivity
Be it for your home or office, setting up a Geeni camera provides a robust surveillance system. The purpose of these cameras extends beyond just recording. It’s about staying connected, and for that, you need to link your Geeni camera to your wireless internet connection. But why is this essential? Let’s dive into the reasons.
Real-Time Monitoring
This is one of the main reasons to synchronize your wireless Internet and your Geeni camera. It allows you to monitor your surroundings in real-time, directly on your smartphone or computer, regardless of your geographical location. It eliminates the need to physically be there to understand what is happening.
The ‘live view’ feature can come handy when you are away and need to check in on things back home or office. Moreover, this functionality could be paramount in ensuring immediate action can be taken if an unexpected event occurs.
Two-Way Communications
Some Geeni cameras come with an integrated speaker and microphone. Once connected to WiFi, it opens two-way communications. Meaning you can not only see what’s happening but also engage with people on the other end. For instance, you can communicate with your family members at home when you are away, talk to your pets, or even deter a potential intruder by talking to them directly.
Storing and Accessing Recorded Footage
The next significant advantage is that sidestepping any storage constraints your camera might have. With a WiFi connection, these cameras can store videos directly to cloud storage. It grants you the convenience of accessing this stored footage from anywhere and anytime. It could prove beneficial when there’s a need to retrieve past security footage.
So, connecting your Geeni camera to a Wireless network turns it into more than just a surveillance tool, converting it into an intelligent device with multiple advantages.
Verifying if Your WLAN Network is Compatible with Your Geeni Security Device
Before attempting to connect your Geeni surveillance device to your Wireless Local Area Network (WLAN) network, it is crucial to ensure that the two are compatible. This is essential for the successful operation and connectivity of your Geeni monitoring device. Here is a systematic guide on how you can verify this:
Identifying the WLAN Network Specifications
The first step in checking if a WLAN network is compatible with your Geeni surveillance device is to determine the specifications of your network. Check whether your network supports 2.4GHz or 5GHz bands. Most Geeni cameras work best with a 2.4GHz network. Hence, a network with this specification would be ideal.
Router Settings:
Proceed to access your WLAN network router settings. Here, you will need to configure the router to use 2.4GHz rather than 5GHz. If your router supports both, ensure that they are configured as separate networks to avoid any connectivity issues.
Wireless Security:
You should ensure that your WLAN network is set to WPA2-PSK (AES) security type. The Geeni cam does not support WEP, WPA, or WPA/WPA2 mixed type networks. Thus, it’s imperative to ensure your network aligns with this. You can verify and edit this setting through the router settings page.
After verifying and adjusting your WLAN network settings as necessary, you can now proceed to connect your Geeni camera to the network. Always remember that a compatible WLAN network is crucial in ensuring optimum performance of your Geeni device.
Preparation Stage: Vital Aspects of Preparing to Link Geeni Camera to the WiFi Network
Before you begin the process of linking your Geeni Camera to your local WiFi network, there are several crucial points to consider and essential items to have in place. These necessities will ensure a smooth and efficient setup process.
Essential Components required
- Geeni Camera: This is the primary gadget that needs to be connected to WiFi. Ensure it is correctly installed and powered.
- Stable WiFi Network: A consistent and reliable wireless network is necessary to facilitate the connection. The camera will not function properly on unstable or weak signals.
- Geeni Application: To connect your camera to the network, you will need the Geeni mobile app installed on your smartphone or tablet. This application acts as the control hub for your Geeni camera and other devices.
- Login Details: Keep your WiFi network id and password ready as well as the Geeni App login credentials. These are vital for securing the connection.
- Smartphone or Tablet: The device with the Geeni app installed should be connected to the same WiFi network as the camera for the initial setup.
Once you have all these essentials ready, make sure your Geeni camera is placed within the WiFi range for uninterrupted connectivity. Keep your smartphone or tablet handy, as it will be used to control the entire process.
Furthermore, jot down the exact location where the camera is installed. If more than one Geeni camera is being set up, this step can help in identifying which camera is linked to which location later.
In conclusion, proper preparation ensures a seamless process when configuring your Geeni camera to link with your WiFi network.
Procedure to Set Up the Geeni Application on Your Mobile Phone
Connecting your Geeni camera to Wi-Fi for the first time involves various steps, and the initial step is to get the Geeni app in your mobile device. This application serves as a remote control for managing your camera and viewing the surveillance footage.
Downloading and Installing the Geeni App
Before you can configure your Geeni camera, you must first download and install the Geeni App on your smartphone. This app acts as a control panel for your device.
- Go to the Google Play Store if you use an Android smartphone, or the App Store if you have an iOS device.
- Search for ‘Geeni’ in the search bar and then select the app from the results.
- Click ‘Install’ to commence the download and installation process.
- Wait for the app to be fully installed on your smartphone. This can take a few minutes depending on your Internet connection speed.
- Once installed, you will see the Geeni icon on your smartphone home screen or app drawer.
Account Setup in the Geeni App
After successfully installing the app, it’s time to create an account.
- Tap on the Geeni icon to open the app.
- You will be prompted to log in or create a new account.
- If you are a new user, select ‘Create Account’ and provide a valid email address and set a password.
- An email confirmation might be needed to validate your account. Check your inbox and follow the instructions in the email.
- Once your account has been validated, log into the Geeni app with your newly created credentials.
With the Geeni application installed and your account set up properly, you are now prepared to take the next step: connecting your Geeni camera to Wi-Fi. This process is straightforward – just follow the on-screen instructions inside the Geeni app.
Step Two: Setting Up your Geeni Account for Enhanced Security
Once you have your Geeni camera ready and powered on, the next course of action involves establishing a Geeni account. This account plays a pivotal role in maintaining a safe and secure connection to your WiFi-enabled Geeni camera.
To begin the process, you are required to download and install the Geeni app on your smart device, be it a smartphone or tablet. The application is accessible through Google Play Store for Android users and the Apple App Store for those using iOS devices.
Process of Creating Your Geeni Account
After successfully installing the Geeni app on your device, open it. At this point, you will encounter two options: Log In and Register. Since you are creating a new account, select the Register option.
Next, you will be prompted to enter some necessary details. Start with your email address in the designated field, ensuring you use an email address that you have access to. This is because a verification email will be sent to this address. After entering your email, tap Next.
Subsequently, a password is needed for your account. It’s paramount to choose a secure, unique password that combines characters, numbers and symbols for increased security. Once you’ve entered your password, confirm it by entering it once more in the ‘confirm password’ field.
After filling in your password, tap on Next. The account creation process is almost complete at this point. Ensure you check your provided email for a verification message from Geeni.
Open the email and click on the verification link. This action will verify the account and redirect you to the login page on the Geeni app. Here, enter the email address and password you used in creating the account to log in.
With this, you have successfully created a new Geeni account. This account gives you the authority to manage all your Geeni devices securely, including your WiFI-connected Geeni camera.
Initiating the Geeni Camera for Installation
The first step in connecting your Geeni camera to your home WiFi network is ensuring it is fully powered and in operational mode. Activating your camera properly is crucial as it ensures all settings and features are accessible during the setup. Here’s your guide on how to start up your camera in preparation for setup.
Switching on the Geeni Camera
Locate the power cord that was included in your Geeni camera’s set. Connect one end of this power cord to your smart camera and plug the other end into a nearby power socket. Ensure that the camera is in favorable conditions: it is best placed in a location where it is not exposed to direct sunlight, excessive heat, or rain. Also, avoid keeping the camera near magnetic objects or heavy voltage equipment, as these might interfere with its operation.
After plugging it in, you should notice the power light indicator on the camera turning on – usually, this is a green colored LED. If it fails to light up, unplug your camera and re-plug it after about 10 seconds. If the indicator still does not light up after two or three attempts, you might have to contact the customer service department for your product to resolve the issue.
Once the light indicator begins to flash, you are ready to connect it to the WiFi network. Take note that the flashing light indicates that the smart camera is ready to be paired with your wireless network. This sign also shows that the camera has been successfully turned on and is now in setup mode.
Proceed to the Geeni application on your smartphone or tablet for further setup. Download the Geeni application from your mobile device’s app store if you haven’t already.
Step Four: Making Use of the Geeni Application for Linking Your Camera with WiFi
After getting your camera ready and setting up your Geeni account, the next step is to use the Geeni application to link your camera to your WiFi network. The app serves as an interconnecting pathway through which all commands and control mechanisms can be initiated. Here’s the detailed process for it:
1. Explore the Geeni App
Launch the Geeni app on your smartphone or device and sign in to your account. Once logged in, you will be greeted by the homepage. From here, tap the Add Device button or the ‘+’ sign usually located at the top-right corner of the application’s interface.
2. Selecting Your Camera
On the ‘Add Device’ page, select the ‘Camera’ category. After this, you will be presented with a list of camera models. From this list, you need to select your specific camera model.
3. Connecting to the WiFi
Once the camera model is selected, the app will prompt you to connect to your WiFi network. Ensure you input the correct details of your internet connection. These would include your WiFi’s name (SSID) and password, and subsequently confirm these details.
Important note: Make sure your Geeni camera and your smartphone are connected to the same WiFi network during this setup process.
4. Finalizing the Connection
After providing your WiFi details, the app will start to connect your camera to your WiFi. This process takes a few minutes, and upon successful connection, a ‘successfully connected’ message would be displayed on your screen. Your Geeni camera is now successfully connected to your WiFi and is ready for use.
Step Five: Rectifying Connection Issues
The first step in rectifying connection problems is to verify the network status of your Geeni security camera. Make sure the device is connected to a stable Wi-Fi network. A weak or intermittent internet connection may result in a poor performance of the device. Check the router settings and ensure your Wi-Fi strength is running at optimal speed.
If your Geeni camera fails to connect to your WiFi network, a simple restart may fix the issue. Unplug the device, wait a few minutes, and then reconnect the power. If the problem persists, you may want to reset your camera to factory settings. Note that this action will erase all data and setting; you will need to reconfigure your camera settings after the reset.
Connected but Not Streaming?
If your Geeni camera is connected to your network successfully but not streaming video, you may want to look into the following:
- Verify if there’s enough storage space or cloud subscription for recording and snapshots.
- Check if the camera lens is clean. Dust or smudges can impact image quality.
- Ensure that the camera’s view is not blocked by any object.
- Check the camera settings in the Geeni app and verify if the streaming is enabled.
Frequent Disconnections
If your camera is frequently losing its connection, it might be due to the Wi-Fi signal. You may want to move your camera closer to your Wi-Fi router or find a spot where the device receives a stronger signal. Take care that your camera is installed within the Wi-Fi coverage area; obstacles between the camera and the router, like walls or furniture, may affect the signal strength.
If none of the measures above seem to be working, it may be time to contact Geeni Customer Support. They can guide you through more advanced troubleshooting procedures or arrange for a device replacement if needed.
Phase 6: Verifying Successful Pairing and Optimal Camera Positioning
In this phase, you will learn how to verify if your Geeni camera is successfully connected to your WiFi, and how to correctly position it to get the best view and performance.
Confirming Successful Pairing of the Camera with WiFi
Following the connection of your Geeni camera to your WiFi, it is essential to ensure that the pairing was successful. To do this, you need to check if the camera is showing live footage on your mobile device through the Geeni app. If it is not displaying any live footage, you might need to repeat the connection process.
If the camera is displaying live footage, then it means the pairing with the WiFi was successful. Also, you should check that the camera is recording and saving streams as it should be by testing its surveillance and recording features.
Positioning the Camera for Best Performance
- Field of View: Position the camera such that it covers the area you want to monitor. Make sure there are no obstructions blocking the view.
- Lighting: If possible, place the camera in a well-lit area. Too much backlight can cause dark images while too much light in front of the camera can cause glare, affecting the image quality.
- Height: Mount your camera at a height which is out of reach for the average person to prevent tampering or theft. However, ensure it is mounted low enough to capture fine details.
- WiFi Signal Strength: The camera should be within the range of your WiFi router for an uninterrupted connection. If the signal strength at the desired location is weak, consider using WiFi extenders.
By following these steps and suggestions, you can assure that your camera’s connection to the WiFi is successful and that it is placed in a position that offers the best performance.
Keeping Your Geeni Surveillance Camera Connected to WiFi Over the Long Term
Once you’re done with linking your Geeni surveillance device to the wireless network, it’s crucial to ensure a stable and uninterrupted WiFi connectivity over time. Here are some tips that can help you.
Regularly Update Your Camera and App Software
An outdated camera or app software could result in a weak connection. Make sure to check regularly and install any available updates for your Geeni Camera or the associated app. The latest software comes with improvements that can enhance connectivity and overall performance.
Ensure the Camera is within WiFi Range
Positioning your Surveillance device in a spot far from your router can cause it to frequently lose connection. It’s recommended that you install your camera within the range of your WiFi signal for optimum performance. If required, consider using WiFi range extenders to combat this issue.
Regularly Restart Your Router
Consistently re-booting your router can help maintain a healthy WiFi connection. This clears any temporary bugs in the system and refreshes your Internet connectivity.
Additional Tips
- Avoid setting up your device near other electronics that may interfere with the signal, like televisions, home security systems, or microwaves.
- If you are using a WiFi network that is heavily used by other devices, the connection might become unstable. Consider setting up a dedicated WiFi network for your Geeni Camera.
- Strong security settings can also affect connectivity. You may need to adjust your router’s firewall settings according to the camera requirements.
The goal is to guarantee seamless operation of your Geeni Camera and constantly maintain the security of your home or business premises. By following these suggestions, you’re likely to experience a sustained WiFi connection for your device over a significant period of time.
FAQ: How to connect geeni camera to wifi
How do you set up your Geeni Smart Wi-Fi Camera?
First, download the Geeni app from the App Store or Google Play, then follow the on-screen instructions to connect the camera to your Wi-Fi network.
What is the process of connecting the Geeni camera to a new Wi-Fi network?
Open the Geeni app, go to the camera settings, press and hold the reset button on the camera, and then follow the instructions to connect the camera to a new Wi-Fi network.
Can I use the Geeni Smart Camera without connecting it to the internet?
The Geeni Smart Camera requires a connection to the internet to function properly and to access the camera using the Geeni app.
How do I connect the Merkury Smart Wi-Fi Camera to the app?
Open the Geeni app and create an account, then follow the on-screen instructions to connect the Merkury Smart Wi-Fi Camera to the app.
Is it possible to access the camera on the Geeni Smart Wi-Fi Camera without using the Geeni app?
To access the camera and its features, you need to download the Geeni app and use it to connect and manage the camera.
How do I ensure that my Geeni Smart Wi-Fi Camera is within range of my Wi-Fi network?
Make sure that the camera is placed within range of your Wi-Fi network and that the signal strength is sufficient for a stable connection.
What should I do if I want to connect a new Geeni Smart Wi-Fi Camera to my network?
The first step is to download the Geeni app, then open the app and follow the instructions to connect the camera to your home Wi-Fi network.
How do I reset the Geeni Wi-Fi Camera if I encounter connectivity issues?
To reset the camera, press and hold the reset button on the camera for a few seconds until the light on the camera indicates that the device is ready to connect.
Can the Geeni Smart Wi-Fi Camera be used as an outdoor camera?
Some models of the Geeni Smart Wi-Fi Camera are designed for outdoor use. Check the camera’s specifications to ensure it is suitable for outdoor conditions.
What features does the 4K WiFi 30MP Wildlife Hunting Camera with 940nm Infrared LED offer in comparison to the Geeni Smart Wi-Fi Camera?
The 4K WiFi 30MP Wildlife Hunting Camera is specialized for capturing wildlife with a 940nm infrared LED for night vision, contrasting with the Geeni Smart Wi-Fi Camera’s general home security features.
How do you connect the Geeni Smart Wi-Fi Camera to your home Wi-Fi network?
Open the Geeni app, select the camera setup option, and follow the instructions to connect the camera to your Wi-Fi network.
What is the process for setting up a Merkury Smart Wi-Fi Camera?
Download the Geeni app, available in the app stores, and use it to connect the Merkury Smart Wi-Fi Camera to your Wi-Fi network following the in-app instructions.
Is it necessary to have internet access to use the Geeni Wi-Fi Camera?
Yes, you need to connect the Geeni Wi-Fi Camera to the internet for it to function and to access its features via the Geeni app.
How can I ensure that my Geeni Smart Wi-Fi Camera is within range of my Wi-Fi network?
Position the camera within the range of your Wi-Fi network, ensuring it has a strong and stable connection to operate effectively.
Does the Geeni Smart Wi-Fi Camera allow you to connect to the camera remotely?
Yes, once connected to your Wi-Fi network, the Geeni Smart Wi-Fi Camera allows remote access and control through the Geeni app.
What steps should I follow to add a new camera to the Geeni app?
Open the Geeni app, go to the camera section, and follow the on-screen instructions to add and connect a new camera to your account.
Can I install a Geeni camera that doesn’t require a constant Wi-Fi connection?
Geeni cameras are designed to connect to Wi-Fi for optimal functionality. A camera that doesn’t require a constant Wi-Fi connection may have limited features.
How much video can the Geeni Smart Wi-Fi Camera store or transmit?
The storage or transmission capacity depends on the camera model and the version of the Geeni app you are using, along with your network’s bandwidth.
What should I do if the Geeni app is unable to connect to the camera?
Ensure that your camera is powered on and within range of your Wi-Fi network, then restart the app and try to connect again.
How do I know if the version of the Geeni app I am using is compatible with my camera?
Check the app’s description in the App Store or Google Play to see the compatible camera models and ensure that your camera and the app version are compatible.