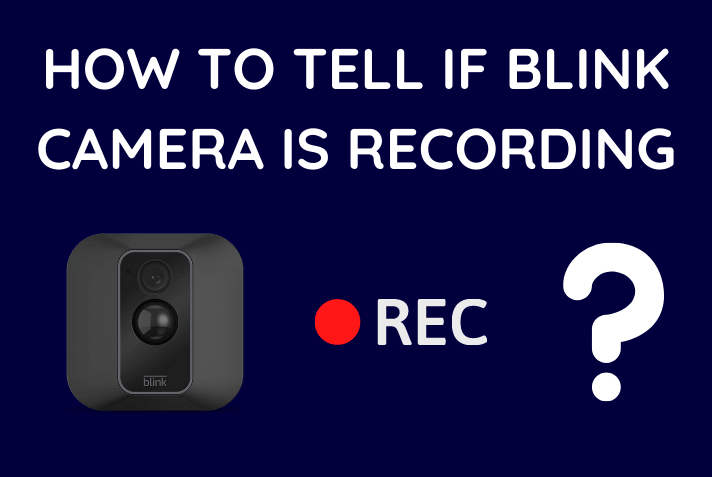Table of Contents
Every household seeks peace of mind when it comes to safety. Technology has gifted us with surveillance equipment to ensure that our homes, offices, and properties are secure. One such popular device is the Blink Camera. However, it isn’t enough to simply install this security asset; it is important to confirm if it is operating efficiently, and most crucially, if it is recording as necessary. With this comprehensive guide, you will be enlightened on how to discern if your Blink Camera is capturing footage as it should.
Troubleshooting operational issues with a Blink Camera can be somewhat complex for the uninitiated. The crux of the dilemma often becomes whether or not the camera is recording. This thought-provoking question has been a source of worry for many Blink Camera owners. Therefore, this guide becomes a vital resource that offers practical solutions. It provides an in-depth explanation, easy-to-follow steps, and intelligent tips to help you figure out if your security camera is fulfilling its primary function—recording.
Through the use of verified information and proven techniques, we have created a manual that will guide you appropriately. This is a much-needed resource for anyone seeking to ensure their Blink Camera is operating at maximum capacity. With this guide, we’re certain you will gain a deeper understanding of how your surveillance camera works and how to ascertain its recording status. Enjoy the peace of mind knowing your security is uncompromised.
Grasping the Fundamentals of Blink Surveillance Devices
The Blink security camera system is a wireless, battery-powered security system designed to provide optimal security for your home or workplace. Understanding how these surveillance devices operate can help you ensure they are recording correctly and effectively safeguarding your property.
A Brief Introduction to Blink Surveillance Devices
At their core, Blink cameras are intuitive and user-friendly devices. The system primarily comprises of main units, also known as sync modules, and individual camera units. The main unit acts as the hub, connecting the system to your home network, while the camera units are responsible for the actual monitoring and recording.
One significant advantage of Blink systems is that they are entirely wireless. This means they can be placed wherever you need them without worrying about running wires or cables. Besides the advantage of their flexible placement, they also use a minimalistic and sleek design that complements most interior and exterior decors.
Blink cameras offer high-quality HD video recording, providing clear and crisp images for better surveillance. Additionally, they come with a motion detection feature that triggers immediate recording when motion is detected within the camera’s field of view. This feature is key in maintaining power efficiency as the cameras only record when necessary.
Ensuring Your Blink Security Cameras are Recording Properly
To verify that your Blink cameras are capturing footage, you will need to monitor the LED light indicators regularly. A consistent flashing of blue light indicates the camera is currently recording. Note that this is only visible when you are near the camera and it is dark. If the light is not blinking, it may be wise to check your system settings or the camera’s battery level.
Additionally, regular tests and checks should be performed to ascertain the entire system’s operating status. This includes checking the Wi-Fi connection, looking into each camera lens to ensure a clear view, and maintaining the battery life to keep your security system operational at all times.
Why It’s Crucial to Be Aware of Your Blink Security Camera’s Recording Behaviour
If you have installed a Blink security camera, understanding its recording behaviour can be very essential. Whether you aim to protect your property from burglars or keep an eye on your kids, knowing if your camera is recording when it’s supposed to can grant you peace of mind. The inability to properly track your camera’s recording functionality can make its installation virtually useless and a waste of resources.
Uninterrupted Surveillance
One significant advantage of ensuring your surveillance camera is operating effectively is the guarantee of continuous security. Once you’re certain that your Blink camera is recording, you can comfortably leave your home or office knowing you have a capable surveillance unit set in place. This is why understanding how to ascertain your camera’s recording status is fundamental.
Maximizing the Camera’s Features
Without a doubt, surveillance cameras, such as Blink cameras, aren’t cheap. They’re an investment in home or office security. In order to make the most out of their features, especially recording, it’s crucial to ensure their proper operation. By consistently checking if they are recording when necessary, you optimally maximize their use.
Alert on Suspicious Activities
Another reason why knowledge of your Blink camera’s recording state is crucial is that it can alert you on time about any suspicious activities around your property. For instance, if the camera is set to record only when there’s movement, knowing when it is recording can promptly alert you of someone prowling around your property. Effectively, you are leveraging the camera’s critical function to enhance your security.
- Criminal Evidence: When your Blink camera records an incident like a break-in, the footage can serve as a crucial piece of evidence in the subsequent investigation.
- Monitor Kids or Pets: If you’re using your security camera to monitor your children or pets when you’re not at home, validating that it is recording could help prevent avoidable incidents or uncertainties concerning their safety.
| Maintain Records: Blink cameras not only provide real-time feeds but also store recorded footage for reviewing when necessary. Hence, confirming if your camera is recording can be crucial for maintaining historical surveillance data. |
Recognizing the Indications of your Blink Camera Capturing Video
If you’re trying to figure out whether your Blink camera is working correctly and recording as expected, there are a few tell-tale signs you can look for. Here’s a look at some of the main indications that your Blink camera is actively capturing footage.
Visible LED Light
One of the most evident signs of your Blink device capturing video is the LED light signal. Depending on the model, when your camera is recording it might display a solid or flashing blue or red light. This is generally an indication that your camera is either recording, in live view mode or detecting motion.
Note: You can check the user manual specific to your model to understand what each light signal represents.
Checking the Blink App
Another easy way to verify if your Blink camera is recording is by checking your Blink app. The application provides real-time updates and notifies you when the camera detects motion and starts recording. Also, in case of any functional issues or errors, the app will relay alert messages.
Inspecting the Recorded Video Clips
Lastly, the presence of recently saved video clips in your storage or in the Blink app is a good sign of your camera recording. The length and number of these clips can give you an idea of the frequency of recording. Remember, Blink cameras are designed to record detected motion and stop afterwards. Hence, multiple video clips imply that the camera has been frequently detecting motion and hence recording.
Remember: Blink cameras are battery-operated and adding too much recording time could drain the battery faster.
Using Your Blink App to Verify If Your Camera Is Documenting
The Blink App provides a significant pathway to explore and confirm the recording status of your Blink camera. Regularly checking your camera’s status ensures you get the best out of your security system, as you are promptly made aware of any unusual turn of events. Fortunately, the process to observe your camera’s recording status on the Blink App is pretty straightforward.
Checking Your Blink Camera Status
Begin by launching the Blink App on your mobile device. The home screen provides an overview of all connected Blink devices. Each blink camera has a signal strength indicator that can provide quick information about your camera status. However, to check the recording status, you’ll need to dig a little deeper.
Navigate to the camera settings by clicking on the settings icon. Once here, if your camera is recording, it should indicate ‘Recording Clips’ beside ‘Status’. If not, the status might display ‘Idle’ or ‘Off’. Be assured that these statuses refer to your camera recording activity and do not relate to the power state of the camera.
Note: If you ever see ‘System Armed’ on your Blink App, it simply means your blink camera system is actively monitoring for movement. If any motion is detected, it will automatically record a video clip.
On the same settings page, you can also see the last recorded motion clip and its date under ‘Clip Summary’. This tells you when your camera last recorded a video due to detected motion. It’s an important feature to help you address any potential issues about your camera’s recording performance.
- If video clips are not regularly populating, there may be an issue with the camera’s sensitivity or positioning.
- If video clips are often populating, it may be due to high traffic in the camera view or high sensitivity settings.
To sum it up, your Blink App is a valuable tool that lets you efficiently check the camera recording status and provides deeper insights into its overall functionality. This helps you in ensuring that your security system is always performing at its peak – documenting every important event and safeguarding your place.
Understanding the Activity of Your Blink Camera Through its LED Light
One of the simplest yet most effective ways to monitor your Blink camera’s performance is by observing its LED indicator’s behavior. With varying colors and patterns, this tiny light serves as a visual guide to your camera’s current status and operations.
The LED light on your Blink camera will display different colors and behaviors based on specific activities. To know what process is currently ongoing, you must understand what each color and pattern translates to in relation to the camera’s functionality.
Blink Camera LED Color Indicators
Blue: A solid blue light often signifies a strong and stable connection with the Wi-Fi network. However, an alternating red and blue light could mean that the setup process is underway, and your camera is preparing for its initial settings configuration.
Red: Typically, a solid red light indicates that the camera’s microphone is recording audio. Be wary, though, as a flashing red LED light could either mean that the camera’s batteries are running low, or there are connectivity issues with the Wi-Fi signal.
LED Light Patterns
Just as important as the color indicators are the patterns that the Blink camera’s LED light presents. Here’s a quick guide:
- Solid Light: A solid light usually denotes that the camera is in the process of performing a task, such as connecting to the network or recording video.
- Blinking Light: A blinking light often indicates that the camera is in power-up mode, experiencing network connection issues, or low battery.
Observing the behavior of your Blink camera’s LED light is a crucial part of ensuring the device is operating properly and safeguarding your home as it should. Therefore, familiarizing yourself with the various color indicators and LED patterns enables you to effectively diagnose issues and take immediate action when necessary.
Understanding the Meanings of Blink Camera Error Messages
When using a Blink camera in your home or office for security purposes, you might encounter some error messages. Understanding what each of these messages implies is crucial in ensuring the effective functioning of your camera. Here is a guide on what each error message means and how to tackle them:
Network or Wi-Fi Connectivity Issues
Your Blink camera could show an error message indicating poor network connection or lack of Wi-Fi connectivity. In this case, you should first check if other devices connected to the same network are functioning properly to determine if the problem lies with the camera or the network. If the issue is with the camera, restarting or resetting it might solve the problem. If the network is the problem, you should consider resetting your router or contacting your internet service provider.
Battery Life Problems
Blink cameras are known for their battery durability. However, should you receive an error message linked to the camera’s battery life, it is advisable to check the power source or replace the batteries as they might have run out of power. Depending on the model of your Blink camera, you might also consider using rechargeable batteries to avoid the inconveniences of frequent battery replacement.
Storage Space Issues
At times, your Blink camera might display an error message related to storage space. Should this occur, try checking your cloud storage for any available space. If it’s all used up, delete some of the footage that is no longer needed to create more room for new recordings. It is also essential to ensure that you are subscribed to the correct storage plan that suits your recording requirements.
In conclusion, properly comprehending the error messages your Blink camera displays is essential to troubleshooting and rectifying issues. By following this guide, you should be able to promptly solve any issues and ensure that your camera is recording as it should.
Indications That Your Surveillance Camera Isn’t Functioning Properly
Knowing when your surveillance camera isn’t working correctly is essential to ensure that your property is always secure. Here are some warning signs to look out for:
1. Red LED light
Similar to most electronic devices, surveillance cameras such as Blink Cameras use LED lights as indicators. Typically, the light turns red when the camera is not operating optimally or if it’s not recording at all. If your surveillance camera exhibits this warning sign, it’s most probable that it’s not recording.
2. Absence of Live Feed
If your security camera cannot produce a live feed via its dedicated app, it’s a vivid warning sign that it’s not recording. The failure might be due to a Wi-Fi connection problem, or worse, the camera’s internal failure.
3. Frequent Disconnects from Wi-Fi
Regular disconnection from Wi-Fi also indicates a problem. This inconsistency might be due to problems with the router or the camera itself. It should be noted that without a stable Wi-Fi connection, most security cameras cannot record or store footage, especially cloud-based cameras like Blink Surveillance Systems.
4. Incomplete or Missing Recordings
Another clear sign that your surveillance camera is not functioning optimally is when it fails to record significant portions of footage, or worse, produce any footage at all. If you experience repeated incidences of missing video clips, it’s a sign that your blink camera is not recording correctly.
Overall, it’s crucial to monitor your security camera for these warning signs to ensure it’s working efficiently. If you observe any of these issues persistently, it may call for a thorough check or a possible replacement of the surveillance system.
Troubleshooting Steps for a Non-functional Blink Security Camera
There can be instances when your Blink security camera fails to capture or record videos. Here’s a comprehensive guide to help you diagnose why your Blink camera isn’t working and how to fix the issue.
Check the Internet Connection
The most common reason for your Blink security camera not recording is a weak or intermittent internet connection. Ensure your camera is in range of your Wi-Fi network. If the Wi-Fi signal strength isn’t the issue, consider checking if your internet plan supports the bandwidth required by your camera. You may also try rebooting your router.
Examine Power Source
A non-functional Blink camera could be due to inadequate power supply. Inspect your camera’s batteries and replace them if they’re low or exhausted. If your Blink camera isn’t battery-operated, check if the power cables are appropriately connected and in good condition.
Ensure Adequate Storage
If your Blink camera’s local or cloud storage is running out of space, it may stop recording. Delete or backup any unnecessary footage to free up storage.
Look at Motion Detection Settings
Your Blink camera might stop recording if it doesn’t sense any motion. Inspect the motion detection settings and adjust the sensitivity if needed. Make sure the camera’s view isn’t obstructed and the detection field covers the desired area.
Note: Still facing issues? Reach out to Blink’s technical support for further troubleshooting and assistance.
Understanding why your Blink security camera is not capturing video is essential which allows you to address the issue promptly and accurately. Keep in mind that regular maintenance of the device is equally necessary for long-lasting performance.
Getting the Most Out of Your Blink Security Camera for Best Recording Results
Developing an understanding of how to regulate your Blink Security Camera settings can help ensure optimal recording efficiency. There are a few key factors that can significantly influence the performance and recording capability of your Blink camera.
Optimal Positioning and Setup of Your Camera
The strategic positioning and setup of your Blink surveillance camera are essential for maximizing its recording efficiency. The camera should be set up at a height that covers the maximum area and gives a clear view of the surroundings. Identify the primary coverage areas and ensure the device is unobstructed for a clear line of sight.
Testing the camera’s positioning is vital. Check the live view in the Blink app after mounting the camera, adjust as necessary to achieve the desired view.
Maintaining the Camera’s Battery Life
For wireless Blink cameras, the battery life is a significant factor in ensuring optimal recording. The camera’s performance can suffer if the battery is not properly maintained. Make sure to use high-quality lithium batteries for a longer lifespan, and remember to regularly check the battery indicator in the Blink app to avoid unexpected power loss.
Ensuring Optimal Wi-Fi Signal Strength
The quality of the recorded footage highly depends on the strength and stability of your Wi-Fi signal. The camera should be within a good range of the Wi-Fi router to prevent any video lagging, freezing, or dropping of frames.
Ensure a strong, stable connection for uninterrupted recording.
- Check the Wi-Fi signal strength in the Blink app.
- Use a Wi-Fi extender if necessary to boost the signal strength so it reaches your camera.
- Avoid placing other electronic devices next to the Router, as these may interfere with the signal.
Keeping these factors in mind and adjusting accordingly can greatly help optimize the recording quality and the overall performance of your Blink Security Camera.
Taking Care of Your Blink Video Surveillance System to Ensure Uninterrupted Operation
Preserving the remarkable performance of your Blink video security equipment entails regular maintenance and attention. By properly administering care to your device, you’ll be able to ensure that your Blink system is well-maintained and keeps providing high-quality, consistent recording.
Regularly Clean Your Camera
Over time, elements such as dust, dirt, and spider webs can accumulate on your Blink camera, potentially disrupting its visual clarity. To avoid this, make sure to clean the camera lens gently using a soft, lint-free cloth or an air blower. However, refrain from using any harsh detergents or chemicals that might harm the lens surface.
Battery Checking and Replacement
Blink cameras operate on batteries and hence, it is essential to keep an eye on battery status for uninterrupted surveillance. Regularly check the camera’s battery status from the Blink app and replace it immediately when the life becomes low.
Test Your Camera’s Setup
Another important tip for maintaining the performance is to test your camera’s setup from time to time. In particular, focus on aspects such as the camera’s field of view, resolution settings, and sensitivity. If you notice that the camera is not capturing and recording as it should, adjust these settings and/or physically reposition the camera as required.
Software Updates
Keep your camera’s firmware up to date. Blink frequently releases software updates that not only provide new features but also correct any bugs or performance issues. Through the Blink app, these updates can be installed quickly and easily.
Maintain a Strong Internet Connection
For your blink camera to work effectively and deliver consistent recording, a stable and strong internet connection is required. Be sure to position your camera within a good range of the Wi-Fi router or invest in a Wi-Fi extender if necessary.
Effective Steps for Resolving Issues with Your Blink Security Camera Recordings
Understanding how to tackle problems with your Blink security camera can be vital for ensuring your security. Here, we will outline some optimal steps to troubleshoot potential issues with your camera’s recording capability.
1.Check Power and Internet Connection
First and foremost, your Blink security camera relies on a secure and stable internet connection and power supply. If your camera fails to record, check to see whether it is powered on and connected to the Wi-Fi. The occasional internet disruption or power outage could disrupt the camera’s functioning.
2.Verify the System’s Settings
To ensure that your Blink camera is supposed to be recording, delve into the system’s settings. The camera will only record if motion detection is enabled and the system is armed. In addition to this, check the retrigger time setting. If this interval is too long, the camera may not record again quickly after a motion event.
3.Check for Obstruction or Camouflage
Although it may seem obvious, make sure your Blink camera view is not obstructed. If the camera is unable to detect motion due to an obstruction like a plant or curtain, it will not record. Likewise, verify the motion sensitivity setting to avoid missing out recordings.
4.Update Software and Firmware
Outdated applications or firmware could cause recording issues. Ensuring your Blink camera and the linked smartphone app are up to date with the latest software and firmware would ensure optimal performance.
5.Reset the Camera
If all else fails, a good last resort would be to reset your Blink security camera. Remember that this could erase any existing settings and you will need to set up your camera again.
While these practices should help troubleshoot your Blink security camera recording issues, keep all steps and their implications in mind. Reach out to the customer service team if necessary for in-depth assistance with significant recording problems.
FAQ: How to tell if blink camera is recording
What should I do if my Blink Camera is not recording?
First, ensure that your camera is properly set up and connected to your home WiFi. Check if the camera settings are correct and that the motion detection is turned on. Ensure the system is armed in your Blink app home screen. If problems persist, consider resetting your blink camera to its factory settings.
Why does my Blink Camera keep going offline?
Your Blink Camera might be going offline due to a poor WiFi connection. Try to move your camera closer to your router to get a stronger signal. Also, ensure your Camera is within the coverage range of your WiFi network.
Why is the video quality on my Blink Camera is poor?
There might be several reasons. Check the camera lens for any dirt or smudges, clean it if necessary. Make sure there’s enough light in the area your camera is monitoring. If the video is still of poor quality, try adjusting the video quality settings in your app.
What should I do if my Blink Camera is not detecting motion?
Your camera’s motion sensitivity settings may be set too low. Try to increase the sensitivity to detect smaller movements. Make sure that the camera is positioned properly to capture the area you want to monitor.
Can I still access my Blink Camera if my Internet connection goes down?
If your internet goes down, you will not be able to access your Blink system until the connection is restored. However, the Blink system will continue to detect motion and record locally as long as it is armed and linked with a Sync Module.
How can I improve the battery life of my Blink Camera?
To extend your Blink camera’s battery life, reduce the length of recorded clips and limit Live View use. Keeping your WiFi signal strong can also help because a weak signal can make the cameras work harder, draining the batteries faster.
Why can’t I view the live feed from my Blink Camera?
Make sure your camera is powered on and connected to the Blink app. Also, check if your smartphone has a stable internet connection. If problem persists try to restart your camera and app.
How can I reset my Blink Camera to its factory settings?
To reset your camera to factory settings, you need to delete the system from your Blink account via the Blink app, then add it back to your account by scanning the system’s QR code. Be careful: this action will delete all recorded clips associated with the system.
What are some of the best practices to troubleshoot Blink camera recording issues?
Firstly, check if the camera is properly connected to your Wi-Fi network. If not, reconnect it. Check if the camera is powered on. If it’s battery-powered, ensure the battery is not dead. If your camera has a memory card, ensure it’s properly inserted and has enough space. Try resetting your camera to its factory settings. Make sure your camera’s firmware is up to date. Lastly, contact Blink’s customer support if you continue to experience problems.
My Blink camera does not record motion. What should I do?
First, check if the motion detection feature is enabled in your Blink Home Monitor app. If it’s disabled, turn it on. Adjust the sensitivity of the motion detection if it’s set too low. Make sure the Blink camera has a clear view and nothing is blocking its field of vision. Also, check if the camera’s firmware is up to date. In case these troubleshoot steps don’t solve the issue, reach out to Blink’s customer support for further assistance.